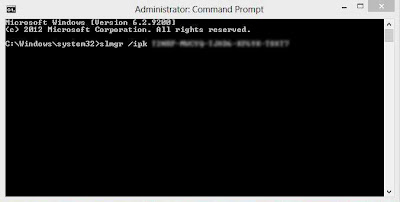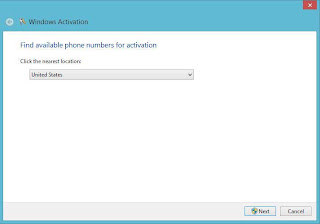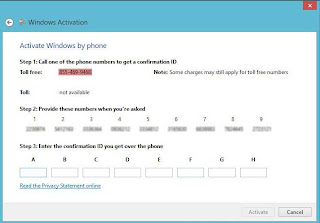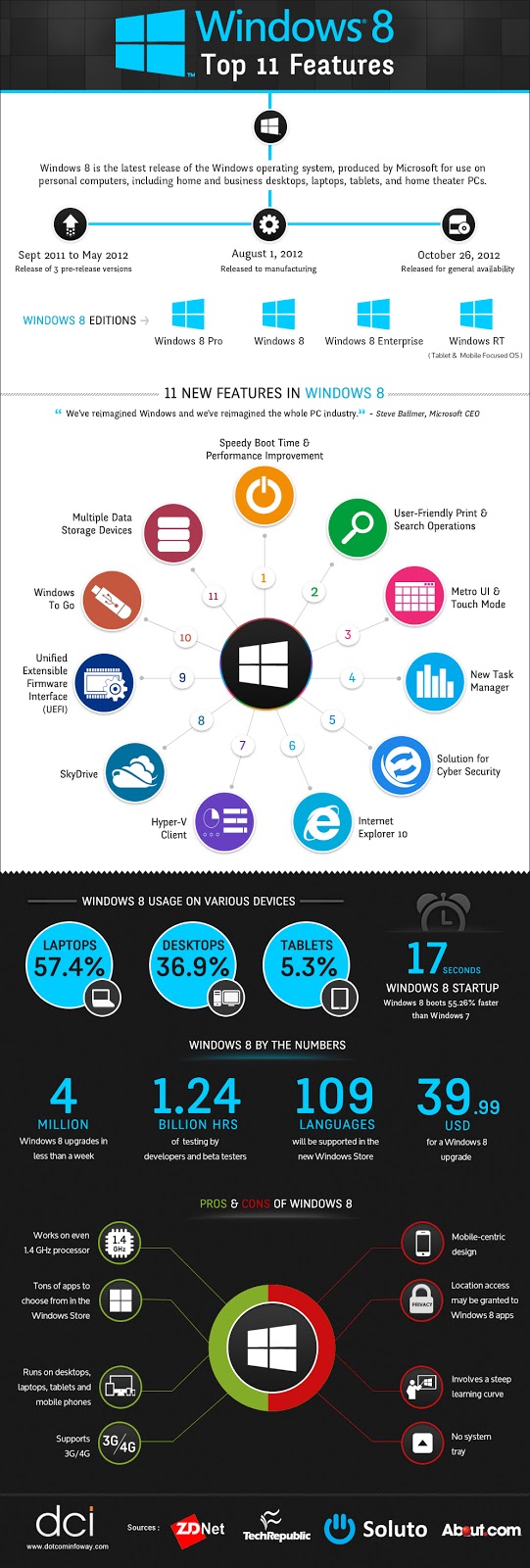tutorial install windows 7 dengan flashdisk
sesuai judulnya kali ini saya akan memberikan tutorial cara menginstall windows 7 dengan flashdisk. langsuing aja.. bahan2 yang digunakan: flashdisk, windows 7 installer, software winto flash.
bagi teman - teman yang belum punya wintoflash silahkan download disini. dan gw rekomen windows 7 installernya di unmount jadiin format .iso pake software yg biasanya agan pake.
langsung ke tutornya:
step 1. siapkan dan buka software winto flash kesayangan agan2.
step 2. pilih tab "task" lalu pilih "transfer windows vista/2008/seven to flash" kemudian klik "create" di bagian bawah.
step 3. setelah itu muncul windows baru and pada pilihan "vista setup files path" silahkan browse ke folder tempat agan menyimpan file installer windows 7
step 4. pada pilihan "USB drive" silahkan browser ke flashdisk agan.
step 5. kalo step ke 4 sudah selesai. silahkan klik "create"di bagian bawah untuk memulai proses transfer windows 7 ke flashdisk.
step 6. klo dah selesai tarara.. windows 7 dah siap buat senjata agan di flashdisk.
setelah memasang senjata installer windows 7 ke flashdisk. lanjut ke step instalasi windows 7 ke komputer agan. lanjut ke step selanjutnya...
step 7. restart dulu komputer anda setelah melakukan langkah sebelumnya (pastikan flashdisk yang terdapat installer windows 7 terpasang di komputer agan).
step 8. dalam masa booting nanti agan diarahkan ke pilihan boot. pilih boot yang terhubung dengan flashdisk anda.
step 9. pada proses booting dari flashdisk lakukan instalasi windows dengan baik
step 10. setelah selesai instalasi windows 7 lakukan restart (yg sebelumnya cabut flashdisk anda)
step 11. setting komputer agan dan selanjutnya agan akan masuk desktop windows 7 pertama kalinya
dan tarara... selesai
cuman itu saja tutorial install windows 7 dengan flashdisk dari saya.. klo ada masalah silahkan komentar di artikel ini...
bagi teman - teman yang belum punya wintoflash silahkan download disini. dan gw rekomen windows 7 installernya di unmount jadiin format .iso pake software yg biasanya agan pake.
langsung ke tutornya:
step 1. siapkan dan buka software winto flash kesayangan agan2.
step 2. pilih tab "task" lalu pilih "transfer windows vista/2008/seven to flash" kemudian klik "create" di bagian bawah.
step 3. setelah itu muncul windows baru and pada pilihan "vista setup files path" silahkan browse ke folder tempat agan menyimpan file installer windows 7
step 4. pada pilihan "USB drive" silahkan browser ke flashdisk agan.
step 5. kalo step ke 4 sudah selesai. silahkan klik "create"di bagian bawah untuk memulai proses transfer windows 7 ke flashdisk.
step 6. klo dah selesai tarara.. windows 7 dah siap buat senjata agan di flashdisk.
setelah memasang senjata installer windows 7 ke flashdisk. lanjut ke step instalasi windows 7 ke komputer agan. lanjut ke step selanjutnya...
step 7. restart dulu komputer anda setelah melakukan langkah sebelumnya (pastikan flashdisk yang terdapat installer windows 7 terpasang di komputer agan).
step 8. dalam masa booting nanti agan diarahkan ke pilihan boot. pilih boot yang terhubung dengan flashdisk anda.
step 9. pada proses booting dari flashdisk lakukan instalasi windows dengan baik
step 10. setelah selesai instalasi windows 7 lakukan restart (yg sebelumnya cabut flashdisk anda)
step 11. setting komputer agan dan selanjutnya agan akan masuk desktop windows 7 pertama kalinya
dan tarara... selesai
cuman itu saja tutorial install windows 7 dengan flashdisk dari saya.. klo ada masalah silahkan komentar di artikel ini...