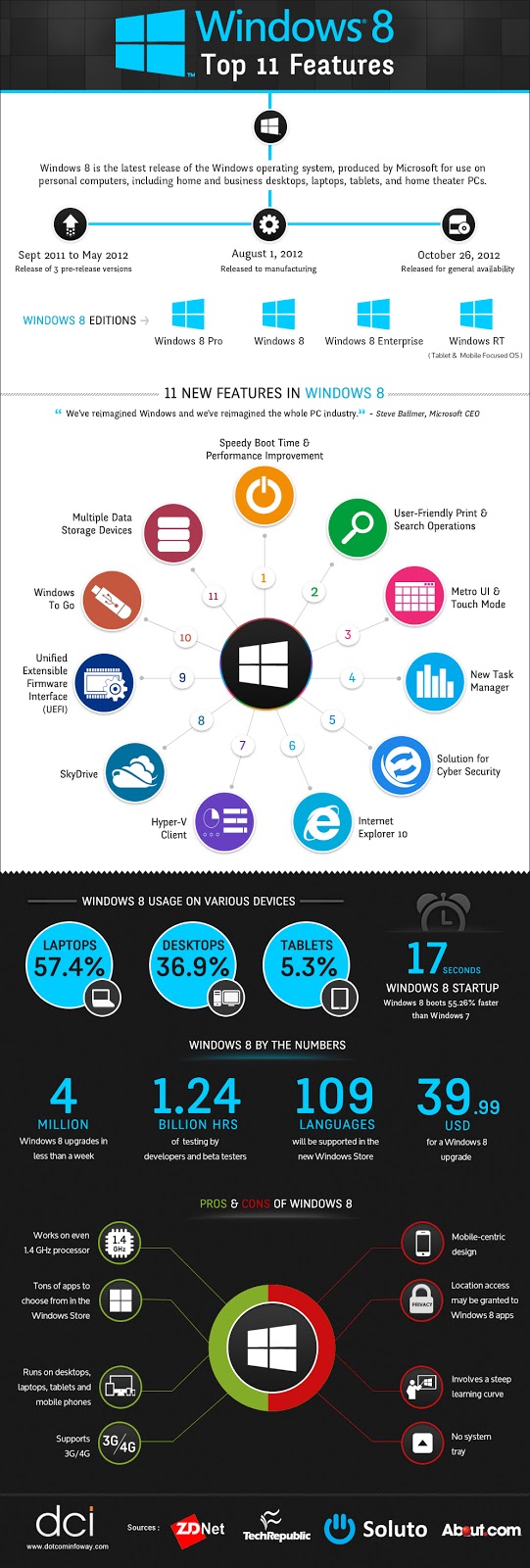Download GOM Player lastest version 2.1.47.5133
free download GOM player version 2.1.47.5133 in this blog.
What's news?
Windows 8 Support Added / Windows 98SE support dropped. GOM Media Player now officially supports windows 8 64bit and 32bit versions. Furthermore, official support for Windows 98SE has been dropped
Default MPEG Transport Stream changed. The default source filter for playback of MPEG-2 based file formats (MTS, M2TS, TS, TP, etc) has been changed to "GOM Player's internal source filter 2"
Added additional Aspect Ratio options. Users can now manually set the video aspect ratio to [1.85:1] and [2.35:1] from the GOM (right-click) menu
Audio playback issue corrected. An issue where an external filter was not being used properly for playback of AC3 files has been corrected
RTL Language Subtitle Support is now enabled by default
File Playback Information will now include the version of GOM Media Player being used
Corrected a security issue
Various fixes in phrasing and spelling
Other miscellaneous issues have been addressed and corrected
Operating System Support Windows 2000 / XP / Vista / 7 / 8 (For Windows 8 In Processor Intel / AMD Only) NOT Support Windows RT (RunTime) on ARM aka Windows 8 Tablet PC
Requirements
Processor Intel Pentium III 800 MHz or later / AMD Athlon 1 GHz or later
RAM 128 MB (256 MB Recommended)
Video Card 32 MB (64 MB Recommended) Support Intel GMA or HD, ATI Radeon or HD, nVidia GeForce, AMD Radeon etc
HDD Free 25 MB
download NOW
GOM Player lastest version 2.1.47.5133
What's news?
Windows 8 Support Added / Windows 98SE support dropped. GOM Media Player now officially supports windows 8 64bit and 32bit versions. Furthermore, official support for Windows 98SE has been dropped
Default MPEG Transport Stream changed. The default source filter for playback of MPEG-2 based file formats (MTS, M2TS, TS, TP, etc) has been changed to "GOM Player's internal source filter 2"
Added additional Aspect Ratio options. Users can now manually set the video aspect ratio to [1.85:1] and [2.35:1] from the GOM (right-click) menu
Audio playback issue corrected. An issue where an external filter was not being used properly for playback of AC3 files has been corrected
RTL Language Subtitle Support is now enabled by default
File Playback Information will now include the version of GOM Media Player being used
Corrected a security issue
Various fixes in phrasing and spelling
Other miscellaneous issues have been addressed and corrected
Operating System Support Windows 2000 / XP / Vista / 7 / 8 (For Windows 8 In Processor Intel / AMD Only) NOT Support Windows RT (RunTime) on ARM aka Windows 8 Tablet PC
Requirements
Processor Intel Pentium III 800 MHz or later / AMD Athlon 1 GHz or later
RAM 128 MB (256 MB Recommended)
Video Card 32 MB (64 MB Recommended) Support Intel GMA or HD, ATI Radeon or HD, nVidia GeForce, AMD Radeon etc
HDD Free 25 MB
download NOW
GOM Player lastest version 2.1.47.5133




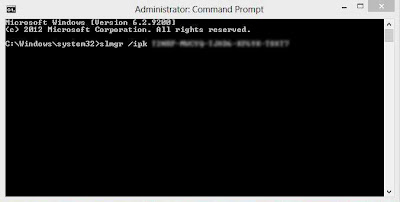
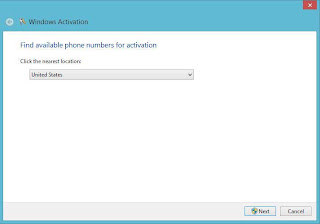
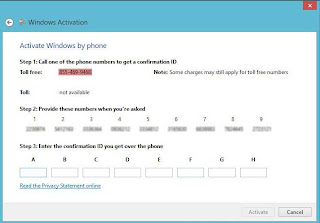








 :Apakah lebih baik menggunakan Windows 7 64-bit atau Windows 7 32-bit?
:Apakah lebih baik menggunakan Windows 7 64-bit atau Windows 7 32-bit? :Windows 7 64-bit akan lebih tepat guna apabila digunakan oleh user
yang sering bekerja dengan ukuran file yang besar dan membutuhkan memori
(RAM) yang besar pula, misalnya desain grafis, gamers. Kenapa? Karena
Windows 7 64-bit akan memberikan performa yang lebih baik dan maksimal
dibandingkan Windows 7 32-bit. Windows 7 64-bit mendukung upgrade memory
sampai 193 GB, sedangkan Windows 7 32-bit hanya sampai 3GB. Dari segi
keamanan sendiri, Windows 7 64-bit lebih aman digunakan karena driver
Windows 7 64-bit harus memiliki sertifikasi oleh vendor si pembuat
hardware, sehingga sangat sulit untuk disalahgunakan oleh pihak-pihak
yang tidak bertanggung jawab.
:Windows 7 64-bit akan lebih tepat guna apabila digunakan oleh user
yang sering bekerja dengan ukuran file yang besar dan membutuhkan memori
(RAM) yang besar pula, misalnya desain grafis, gamers. Kenapa? Karena
Windows 7 64-bit akan memberikan performa yang lebih baik dan maksimal
dibandingkan Windows 7 32-bit. Windows 7 64-bit mendukung upgrade memory
sampai 193 GB, sedangkan Windows 7 32-bit hanya sampai 3GB. Dari segi
keamanan sendiri, Windows 7 64-bit lebih aman digunakan karena driver
Windows 7 64-bit harus memiliki sertifikasi oleh vendor si pembuat
hardware, sehingga sangat sulit untuk disalahgunakan oleh pihak-pihak
yang tidak bertanggung jawab.